■待ちに待ったよ(若干ウソ)
Fedoraは俺が大好きなLinuxディストリビューション(以下ディストロ)だ。
なんで好きかって?それはなんだか名前がカッコイイからだ!!!これは本当だ!!
というのは冗談、ではなく、本当に名前がカッコイイってだけで俺はFedoraを選んではや10年。
今では関東の一部でFedoraエバンジェリストとしてちょっとだけ有名になってしまってうれしいなって感じの俺だけど、Fedoraもとうとうバージョンが19になったということで、成人前のFedoraちゃんを俺のこの手でインストールしてみようと思った。思ったんだったら思った。
そういえばFedoraをインストールした回数は100回は超えてるんだよねぇ。もちろんVMでもね。だいたい30回くらいかなぁ。案外少ないかな?
というわけで、さっそく行ってみよう。
さて、Fedora本体が無ければ話がなーんも進まないよなぁ。そうだよなぁ。うんうん、そう。
というわけで、Fedoraちゃんを落とすため、Fedoraのサイトからtorrent(BitCometなどのソフトで使える、P2Pでダウンロードしてくれる便利ソフトの設定ファイル)を落とそうじゃないか。
別にtorrentじゃなくてiso直接落としてもいいけど、多分そっちのほうが遅いと思うよ。
あぁそうそう、torrentファイル使うなら予めBitCometなどのソフトはインストールしておいてね。
で、俺はここからFedoraのisoを落としたよ。
ちなみにFedoraサイトのトップから辿るには、
- ダウンロード
- すべてのダウンロード方法
- BitTorrentを利用の『x86_64』 - インストール DVD
だ。俺のマシンは素敵な64bit。
君のマシンが冴えない32bitなら、x86_64ではなく、i386(プププ!)をクリックして落とすんだ!!って、えぇ?平成25年なのに32bit?わはははは!!!m9(゚∀゚)
あ、ごめん、悪気は、ほんの少ししか無いから許されよ。
torrentファイルだから一瞬でダウンロードできたはずだ。
あとはこのtorrentファイルをダブルクリックで叩けば、BitCometが起動して、勝手にダウンロードを開始してくれる。
P2Pなので、いろいろな人達のマシンから直接断片をもらい、それを一気に組み立てて出来上がるという仕組みなので、場合によってはisoを素直に落とすより数倍早いよ。
■仮想化?か、そうか。
VirtualBoxの使い方はみんな知ってるかな?
簡単に説明するよ。
- VirtualBoxを起動する
- 『新規』ボタンをクリック
- 『仮想マシンの作成』画面で『名前』に『Fedora19x86_64』などと入力
- タイプとバージョンが自動的にLinux、Fedoraになるので『次へ』
- 『メモリーサイズ』画面でメモリを設定(俺は16GB積んでるマシンなので4GB、つまり4096にした)
- 『ハードドライブ』画面で『かそうハードドライブを作成する』にチェックを入れて『作成』
- 『かそうハードドライブの作成』画面で『VDI(VirtualBox Disk Image)』をチェックして『次へ』
- 『物理ハードドライブにあるストレージ』画面で『可変サイズ』をチェックして『次へ』
- 『ファイルと場所とサイズ』画面でHDDの容量を決めて(俺は64GBにしたよ)『作成』
- VirtualBox本体に今作った仮想PCができあがったので、選択して『設定』
- 『システム』でプロセッサーを2に(俺のPCは8スレッドなので2にした)
- 『ディスプレイ』のビデオメモリーを右いっぱいにスライド(128MB)
- 同じ画面で『3Dアクセラレーションを有効化』にチェック
- 『ストレージ』ではコントローラのCD-ROMアイコンを選択した状態で右側のCDアイコンからプルダウンし、『仮想CD/DVDディスクファイルの選択』からダウンロードしたFedora19のISOファイルを選択する(つまりISOをマウントする)
- 『OK』する
- これでISOがマウントされた状態で電源が切れた上の仮想PCができたので、『Fedora19x86_64』を選択した状態で『起動』ボタンで起動する
ちょっと長くなったけど、まぁあれですよ、自分の使ってるマシン(以下ホストOS)のスペックにあわせて、いろいろ調整すると良いかもね。俺はCPUが4コア8スレッド、16GBのメモリ、2GBのVRAMなので、案外高スペックに設定してるんだ。ウハウハだぜ!!
■インス・トールだ!!!
なんでインスとトールの間に中黒を入れたかというと、オモロいからだね。うん。
インストールをインストロールって書いてもよかったんだけど、あんまりリアルだと、本当に俺がIT大臣とかニックネーム付けられちゃうくらい冴えないおっさんだと思われちゃうから、ちょっとだけインチキ臭く、インス・トールって書いてみたYO!(゚∀゚)
というわけで、仮想CD/DVDをマウントした仮想PCを起動すると、早速Fedora19のインストールが始まるんだ。最初はこんな画面になる。
ちょっとわかりにくいけど、この場合、真ん中の『Test this media & Install Fedora 19』が選択されてるってことなんだよね。わかりにくいよねー。うんうん。でも大丈夫だよ。俺がついてる。
カーソルキーの上を連打だ。1秒間に14回くらいのペースで連打すると、なんと、腕が疲れる!!というのはまぁ冗談だけど、テストとか面倒臭いので、いきなりインストールしようぜっていう話ね。だから一番上の『Install Fedora 19』を選択した状態にして、『Enter』キーをッターーーーン!と叩こう。
ちなみに画面下に書いてあるように、1分からカウントダウンが始まり、1分経過すると、現在選択されている項目が自動で開始しちゃうよ。だから面倒だよね。スグに1番上の『Install Fedora 19』にしておくのが寝覚めも良い話ってことね。
『Install Fedora 19』を選択すると、突然!画面がぐちゃぐちゃになるんだけど、まぁなんて言うか、Fedoraというディストロ特有の挙動かもしれないので、そっとしておいてあげよう。多分なにかエラーが出てるんだよね、これって。でも大丈夫だ。
すぐに上の画面のように正気を取り戻すから、安心めされい。Fedoraちゃんはまだ19歳(?)。未成年なのよね。不安定な年頃。うひ!!!許してちょんまげろ!!
FEDORA19へようこそ!って書いてある。全部大文字なの?なんだか冴えないねぇ。懲りないねぇ。Fだけ大文字で、edoraは小文字のほうが、俺は好きだなぁ。
しかしそんなことでFedoraを嫌いにはならないよ。だから予め大丈夫でござんす。
ここではインストール中の言語を選択するんだ。でも以前までと違い、ここで選んだ言語はOSの言語にも関わるので、日本語しかしらないのにमराठा(Marathi)とか選ぶと、あとで軽く死ねるからよく考えてね!!
『日本語(日本)』を選択して『続行』ボタンだ。
そしてFedora18から採用された、このインストールダッシュボード(俺が勝手に命名した)がグレイトだぜ。なにげに右上のキーボードアイコンが『jp』になったのに気づいたかな?芸が細かいよね。
さてと、この画面の左上から順に設定していこうぜ。まずは『地域設定』だ。
んあ、特に変更する必要はないみたいだ。なぜか左上にある『完了』をクリックしてインストールダッシュボードに戻ろう。
次は『キーボード』だ。
ん、ここも特に変更しないでよさそうだね。『完了』しよう。
次は『言語サポート』だ。
ここも特に変更はいらなそうだ。ちゃんと『日本語(日本)』になっていれば大丈夫。
『完了』しよう。
次は『インストールソース』だ。
ここも特にイジる必要は無さそうだね。『完了』しよう。
次は『ネットワークの設定』だ。
IPアドレスとかここで確認できるよね。VirtualBox特有の、10.0.2.15みたいに10から始まるIPアドレスで問題なし。この状態だと、Fedora19(ゲストOS)からインターネットにはつながるんだ。
※ホストOSとゲストOS間の接続は後述するプペポ
特に問題無さそうなので『完了』しよう。
次は『ソフトウェアの選択』だ。
今回はGUIで楽しむ予定なので、左側ペインで『GNOMEデスクトップ』を選択し、右側ペインでは
- LibreOffice(Microsoft Officeのようなオフィススイートが無料!)
- デザインスイート(Photohsopみたいなの+Illustratorみたいなの+Painterみたいなのなどなど全部が無料!)
- 開発ツール(これを入れておくと各種ライブラリがひと通り揃うので後が楽)
の3つを選択したよ。人によっては『管理ツール』も入れておくと便利かもね。
というわけで、『完了』しよう。
次は『インストール先』だ。
今回だと『ATA VBOX HARDDISK』ってのが1個表示されてると思う。これをクリックしてしまうと、チェックが入ってる状態がノーチェックになってしまうので、その場合はもう一度クリックしよう。
なんだかインタフェースに統一性がないのもFedoraの良いところだ(そんなことはないけどまだ未成年なので優しく見守ってあげるフォイ!)。
クリックするとパーティション関連の質問があるけど、HDD全部にFedoraを入れるので、一番上が選択されていればOKだ。『続行』しよう。
最終的にこんなふうに、何もエラーがない状態になったらOKだ。赤く何かが表示されていたら、そこをクリックして、設定を見なおそう。
問題なければ『インストールの開始』をクリックだ!!
きたこれ!!!インストール中の待ち時間を利用したセッティング。名付けてミスチル!!
というのはジョークで、まずはrootのパスワードを設定しようず。『rootパスワード』をクリックするとパスワード設定ができるんだ。
余りにも強力なパスワードにする必要はないんだけど、強力にしたい場合、
- パスワードを長くする(15桁くらい)
- 数字と英字と記号をすべて含ませる
- 辞書に乗ってる単語を使わない
がコツだ。
俺は『unko』って入れてみた。もちろん怒られたので、『12Unko!34Chinko!』にしてみた。
すんごい強力になったYO!
パスワードの設定が終わったら『完了』してインストール画面に戻ろう。
次は『ユーザの作成』だ。
取り敢えずogaaaanってユーザを作ってみたよ。
どうも最近、インターネットのいろいろな所で俺の真似をしてogaaaanってアカウントとかユーザ名使ってる奴が何人もいるけど、絶対に俺が元祖なので、ogaaaan24とかってやつがいたら、ウンコなげておいてね。俺から賞金がでるかもしれないよ。
多分、緒方とか小笠原とかって名前の人なんだろうね。俺は小川だ。オガワさん、オガーさん。オガーンだ。完璧だ。
小笠原はオガサンでいいじゃん。俺もオガサンって言われてたけど、オガーンにした。緒方はガッチャでいいじゃん。オガーンって名乗るなや偽物め!!※激おこ
フルネームもユーザ名も同じでいいので入力し、やっぱりここでもパスワードを設定しておこう。
俺はパスワードに『!unko!unko!unko!』を入れてみたけど、思いとどまって普通のパスワードにしたよ。そしたら強度が低かった。ま、これはこれでいいとしよう。
あとさ、『このユーザを管理者にする』にチェックを入れておくと、rootになれるユーザになるんだよ。ぜひチェックしておこう。
『このアカウントを使用する場合にパスワードを必要とする』にもチェックを入れよう。パスワード使うの未だに普通だからさ、素直にね。
入力が終わったら『完了』しよう。
あとはインストールが終わるのをまとうぜ。
ちょうどいいから寿司でも食ってくるが良い。
俺は回る寿司だったら、くら寿司がすきだなぁ。かっぱ寿司はそれほどでもないと思ってる。
さて、インストールが終わったら、マウントしてあるISOを抜かないといけない。抜かないで再起動したら、またインストールが始まっちゃうからね。
※でももしかしたら抜かないでもいいのかもしれない
というわけで、VirtualBoxの右下にあるCD-ROMアイコンをクリックして、マウントしてあるISOを取り出そう。
こんな感じで怒られた。
おい、寿司なんか食ってる場合じゃねぇぞこら!!!
『強制マウント解除』した。やっぱり余計なことはしないほうが良いみたい。
ぷはー!!!
というわけで、再起動。
この3本のラインは相変わらずなのねー。だいたい10秒くらいで終わる。
うお!びっくりした!!うほ!!うほほほ!びっくりした!!!
カッコイイ!!!カッコイイよFedoraちゃん!!!
というわけで、名前をクリックしてパスワード入力したらログインだ。ログインしようぜ!!
ぬ?また言語?またしても言語?ぬ?ぬぬ?
『日本語』にチェックはいってるので『次へ』をクリックだ。
も?また言語?またしても言語?も?もも?
『日本語(Kana Kanji)』になってるので『次へ』をクリックだ。
※『戻る』が『Previous』になってるのがかわいいよね!ね!!!!
お?オンラインアカウント?これは要するにあれですか、いろいろなサービスのアカウントとひもづけられるとかってあれですかぃ?へぇ、こりゃ便利ですなぁ。
というわけで、俺はGoogleと紐付けたかったので『アカウントと追加』をクリックしてみた。
GoogleがあったYO!あったよGoogleが!!グハホ!!!クリックしてみた。
おうふ、Googleの認証画面だ。なかなか便利になったもんだねぇ、Fedoraちゃん。さすがLinuxで最高のディストロ(違う)だ!!!
というわけで、Googleにログインしてみたよ。
バーーーーーーン!!!色々と俺の情報ががが!!!
よし、同期だ!!許可だ!!!ページをスクロールして『OK』しよう。
しゃー!!!ようやく使える時が来た!!素敵だーぜーGNOMEの奴!!
『GNOME3を起動する』ボタンをクリックだぬん!!!
突然現れたこの画面。なななななんじゃらほい???
レトロっぽい!マックっぽい!で、なんなのさ、一体全体なんなのさ!?
なんだただのヘルプか。仰々しいな。でもなかなかこった演出で、俺も激おこ!!!!
というのはジョークで、こういうところが徐々に進化してきてるんだなぁって思った。
さて、このままでもいいんだけど、どうせならVirtualBoxの画面サイズ買えた時に、Fedoraも同じサイズにしたりしたいよね。
というわけで、VirtualBoxのGuest Additionsを入れてしまおうぜ。
『デバイス』から『Guest Additionsのインストール』を選択だ。
おぉ!?自動起動するソフト、起動しちゃっていいの?って聞いてきた。これは親切だよね。でもそんなのをいちいち気にするユーザは、Fedora19なんか使わないと思うのよ。普通はMacかWindowsでしょ。でもいいよ、この心意気。
『実行する』をクリックだ。
Guest Additionsは本来rootユーザでインストールするものだけど、いま一般ユーザのogaaaanでログインしてるので、sudo状態なんだ。だから一般ユーザでパスワード入力して許可を得よう。
パスワードを入力したら『認証』をクリックだ。
そしてなんでこの画面は真っ黒インタフェースなんだろうか、と統一性の無さを嘆いてみた。
端末が自動起動して、Guest Additionsのインストールが始まるよ。
終わるまでまとう。
インストールが終わると、こういう画面になる。『Press Return to close this window...』って出てる、Returnってのはリターンキー、つまりEnterキーのことだね。Enterキー叩いて終了させよう。
さて、これで無事にGuest Additionが入ったわけだ。念のためFedora19は再起動して、VirtualBoxのウィンドウのサイズを色々変更してみよう。
ビロ~ン!!
ばよえぇ~ん!
ほーら見てごらん!俺達のFedora19ちゃんがあんなに!こんなに!!
てなわけだ。
■最後に
実はこの先はご自身の手で試していただきたい。
というのも、いままで一人でFedora最高!とかほざいてたけど、出来ればみんなにもFedoraが楽しいよ!ってことを知ってほしいので、実際にハンズオンを自らしていただきたいのだス!!
VMだったら手間かからないでしょ?気に入らなかったら消せばいい話だし。
というわけで、Ubuntu大好きユーザも、Fedoraも可愛がってあげてね!という話でした。
どっとはらい。






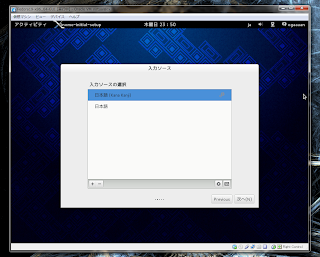














facebook
twitter
google+
fb share